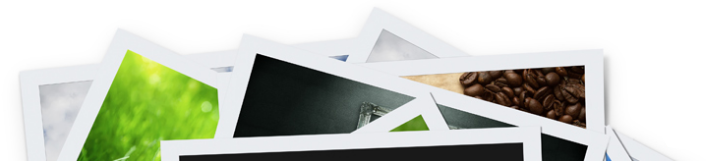Wywoływanie zdjęć
Pomoc - Zakłady Foto
Uwaga!
Poniższy instrukcja i załączony program dotyczy tylko ZAKŁADÓW FOTO, które podpisały z nami umowę o współpracy. Klienci indywidualni nie będą obsługiwani w poniższym programie, a zamówienia mogą składać tylko poprzez naszą stronę www, uprzednio logując się do swojego konta.
Jeżeli chcieliby Państwo z nami rozpocząć współpracę - prosimy się z nami skontaktować.
Instrukcja programu FotoOK Sender
Pobierz program FotoSender ( dla Windows XP/2000 )
Logowanie i rejestracja
Jeśli korzystasz z naszych usług po raz pierwszy, naciśnij "Nowy użytkownik". Jeśli robisz to po raz kolejny wpisz swój login i hasło. Aby wysłać zlecenie do laboratorium fotograficznego musisz mieć założone konto. Jest to niezbędne do weryfikacji twojej osoby i daje pewność, że osoby nieupoważnione nie będą wysyłać zdjęć na twoje konto.
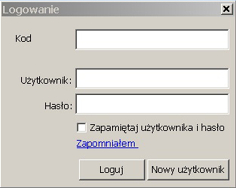
Okno logowania
Jeśli nie posiadasz konta, a chcesz wysłać zlecenie, uruchom program z opcją bez logowania. Przed wysłaniem zdjęć program poprosi cię o wprowadzenie danych adresowych, podanie loginu i hasła w celu utworzenia nowego użytkownika. Na wprowadzony adres e-mail otrzymasz wiadomość o przyjęciu zgłoszenia. Aby zakończyć proces rejestracji naciśnij link potwierdzający poprawność wprowadzonego adresu e-mail. Przy następnym uruchomieniu wprowadź swój login i hasło.
Jeśli zapomnisz dane swojego konta naciśnij link "Zapomniałem hasła" i podaj adres e-mail, którego użyłeś przy rejestracji. W odpowiedzi otrzymasz e-mail zwrotny z danymi konta.
Pole kod promocji służy do wprowadzenia specjalnych haseł umożliwiających dostęp do promocyjnych cenników. Więcej o kodach promocyjnych możesz przeczytać na stronie internetowej laboratorium lub zapytać obsługę.
Wszystkie dane osobowe wykorzystywane są jedynie do realizacji transakcji i przesłania informacji dotyczących działania systemu.
Jak obsługiwać program ?
Okno aplikacji
Ekran aplikacji składa się z trzech części: drzewo katalogów, podgląd miniaturek, podgląd zdjęcia/zlecenia z narzędziami edycyjnymi oraz umożliwiającymi dodawanie zdjęć do zlecenia.
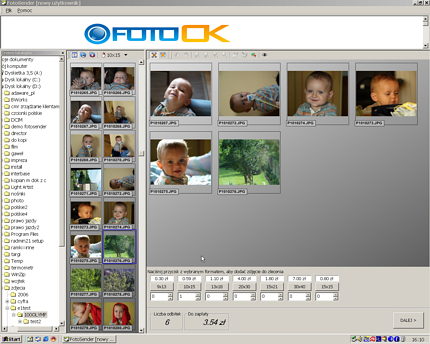
Dostępne funkcje
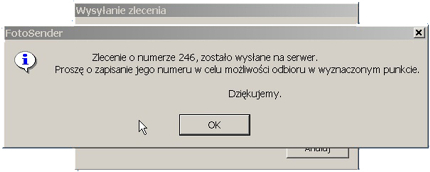
- ukrycie/przywołanie drzewa katalogów
- zaznaczenie wszystkich zdjęć w katalogu
- odznaczenie zaznaczonych zdjęć
- domyślny format, dodanie zaznaczonych zdjęć do zlecenia w wybranym formacie (po jednej odbitce)
- podgląd zlecenia
- powiększenie zdjęcia ( ekran edycji )
- obrót o 90° w lewo
- obrót o 90° w prawo
- powiększenie obrazu
- pomniejszenie obrazu
- oryginalny rozmiar zdjęcia
- dopasowanie do rozmiarów okna podglądu
- kadrowanie ( dostępne tylko dla zdjęć dodanych do zlecenia )
- edycja zdjęcia ( nasycenie barw, jasność, kontrast )
- cofnięcie zmian
- usuwanie efektu czerwonych oczu
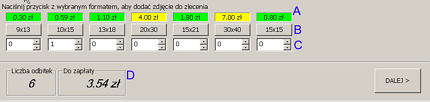
- A skala jakości odbitki w zależności od wybranego formatu i rozmiaru pliku oraz cena za wybrany format, usługę słaba, średnia, dobra
- B przyciski formatów dodające zaznaczone zdjęcie do zlecenia
- C okna do wprowadzania ilości odbitek dla danego formatu
- D podsumowanie zlecenia ( rozmiar przesyłanych plików, ilość odbitek, kwota do zapłaty )
Tworzenie zlecenia i wysyłanie zdjęć do laboratorium
Uwagi
Aby szybko dodać zdjęcie do zlecenia wybierz domyślny format [ widoczny nad oknem miniaturek zdjęć (4) ] i dwukrotnie kliknij na wybranym zdjęciu lewym przyciskiem myszy lub kliknij prawym przyciskiem myszy.
Aby dodać do zlecenia większą liczbę zdjęć w tym samym formacie zaznacz wybrane zdjęcia trzymając lewy przycisk myszy i przeciągając w oknie miniaturek zaznaczając tym obszar działania. Po wciśnięciu przycisku formatu wszystkie zaznaczone zdjęcia dodadzą się do zlecenia. Modyfikacja ilości odbitek również działa na cały zaznaczony obszar.
Aby zaznaczyć więcej niż jedno zdjęcie wciśnij lewy klawisz ctrl i zaznaczaj pojedyncze zdjęcia.
Krok 1: Dodawanie zdjęć do zlecenia
- odszukaj katalog ze zdjęciami
- zaznacz wybrane zdjęcie
- naciśnij przycisk z formatem w jakim chcesz wywołać zdjęcie ustaw ilość odbitek dla danego formatu
kolor oznacza jakość wykonanej odbitki w zależności od wybranego formatu i rozmiarów pliku: słaba, średnia,dobra

Korzystając z dostępnych narzędzi możesz poprawić kolorystykę zdjęć, usunąć efekt czerwonych oczu lub wykadrować zdjęcie. Wszystkie operacje są robione na kopii pliku z zachowaniem oryginalnego zdjęcia.
Kadrowanie zdjęć dodanych do zlecenia.
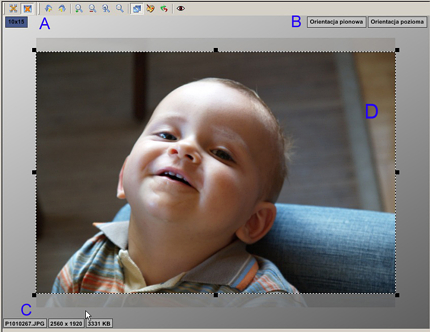
Program umożliwia kadrowanie zdjęcia do danego formatu. Wystarczy zaznaczyć opcję 13 w celu wykadrowania ważnego dla nas fragmentu obrazu a następnie operować kadrowaniem za pomocą czarnych kwadratowych znaczników.
- A format dla którego chcemy dokonać kadrowanie (10x15)
- B orientacja zdjęcia - pionowa lub pozioma
- C nazwa pliku, rozdzielczość pliku, rozmiar pliku w KB
- D obszar skadrowany
Przez cały czas składania zamówienia program informuje cię o ilości odbitek jakie zamówiłeś, rozmiaru wysyłanych plików i wartości zlecenia. W każdej chwili możesz podglądnąć zawartość zlecenia wciskając odpowiedni przycisk.
Krok 2: Podsumowanie zlecenia
Po zakończeniu wyboru zdjęć wciśnij przycisk "Dalej". Na ekranie pojawi się podsumowanie zlecenia. Dla każdego zdjęcia możesz wybrać rodzaj papieru na jakim mają być wykonane odbitki, sposób kadrowania zdjęcia oraz ewentualne efekty typu zdjęcie czarno białe lub sepia. W tym miejscu możesz dokonać modyfikacji ilości odbitek. Jeśli chcesz zastosować zmiany dla wszystkich zdjęć w zleceniu wykorzystaj pola u dołu ekranu. Na zakończenie wciśnij przycisk Dalej. W każdej chwili możesz powrócić do dowolnego ekranu wciskając Powrót.
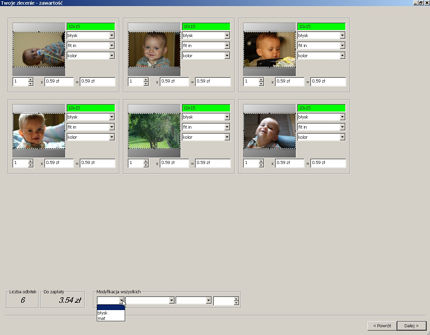
Krok 3: Dane adresowe
Aby zlecenie zostało zaakceptowane musisz wypełnić wszystkie pola. Jeśli zalogowałeś się do serwisu twoje dane zostaną automatycznie pobrane. Aby wprowadzić zmiany danych osobowych należy wysłać prośbę do laboratorium fotograficznego z informacją o zmianach. Wciśnięcie przycisku "Wyślij zdjęcia" rozpoczyna operację kopiowania plików.
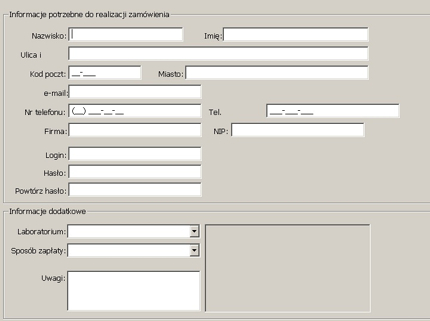
Pole "Informacje dodatkowe
W tym miejscu możesz określić sposób dostarczenia zlecenia, sposób płatności oraz zamieścić ewentualne uwagi dotyczące realizacji zlecenia.
Krok 4: Realizacja zlecenia
Po zakończeniu przesyłania plików otrzymają Państwo informację o numerze zlecenia, pozostałe informacje dotyczące statusu zlecenia i terminu realizacji zostaną przesłane na adres e-mail.